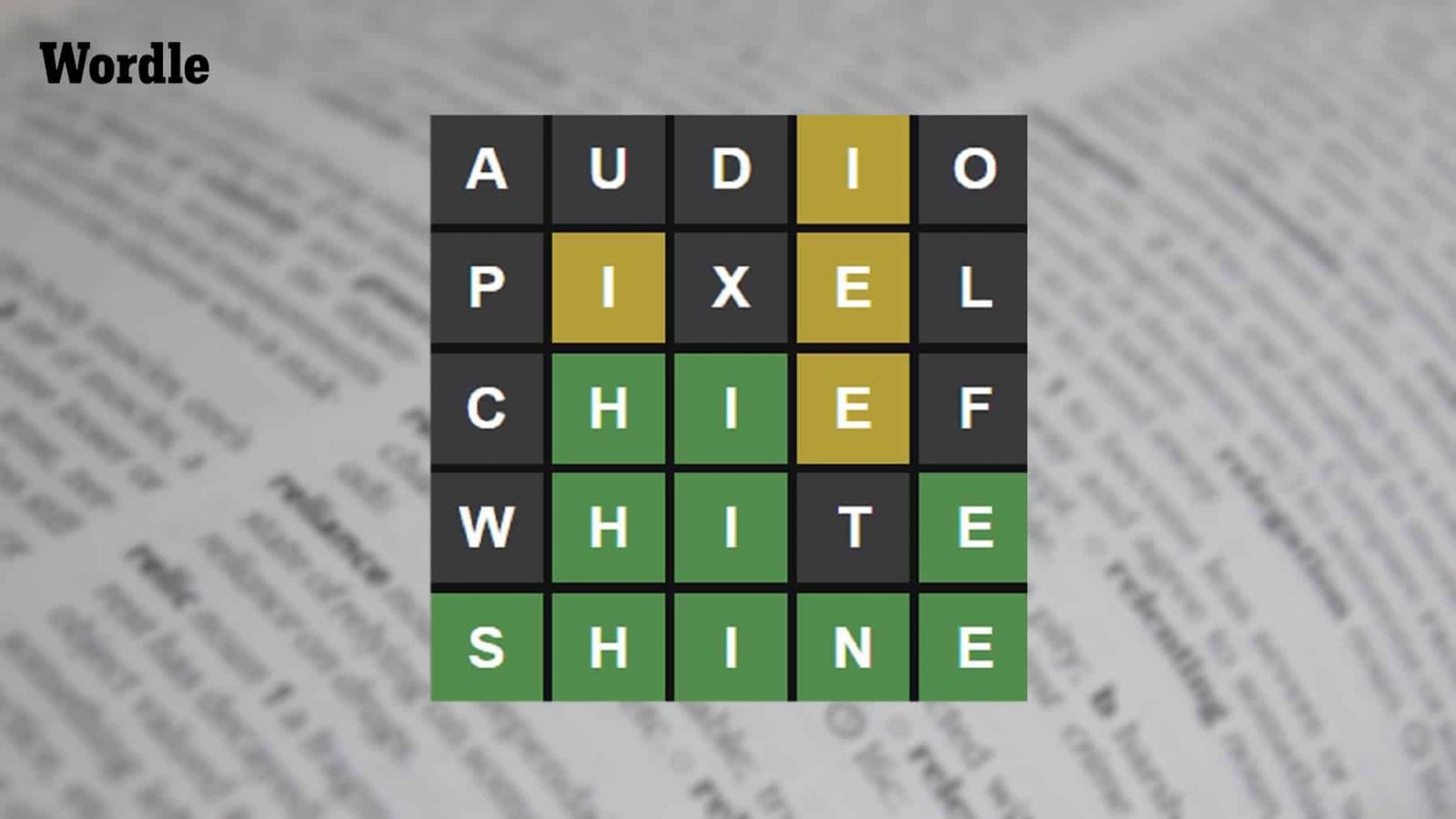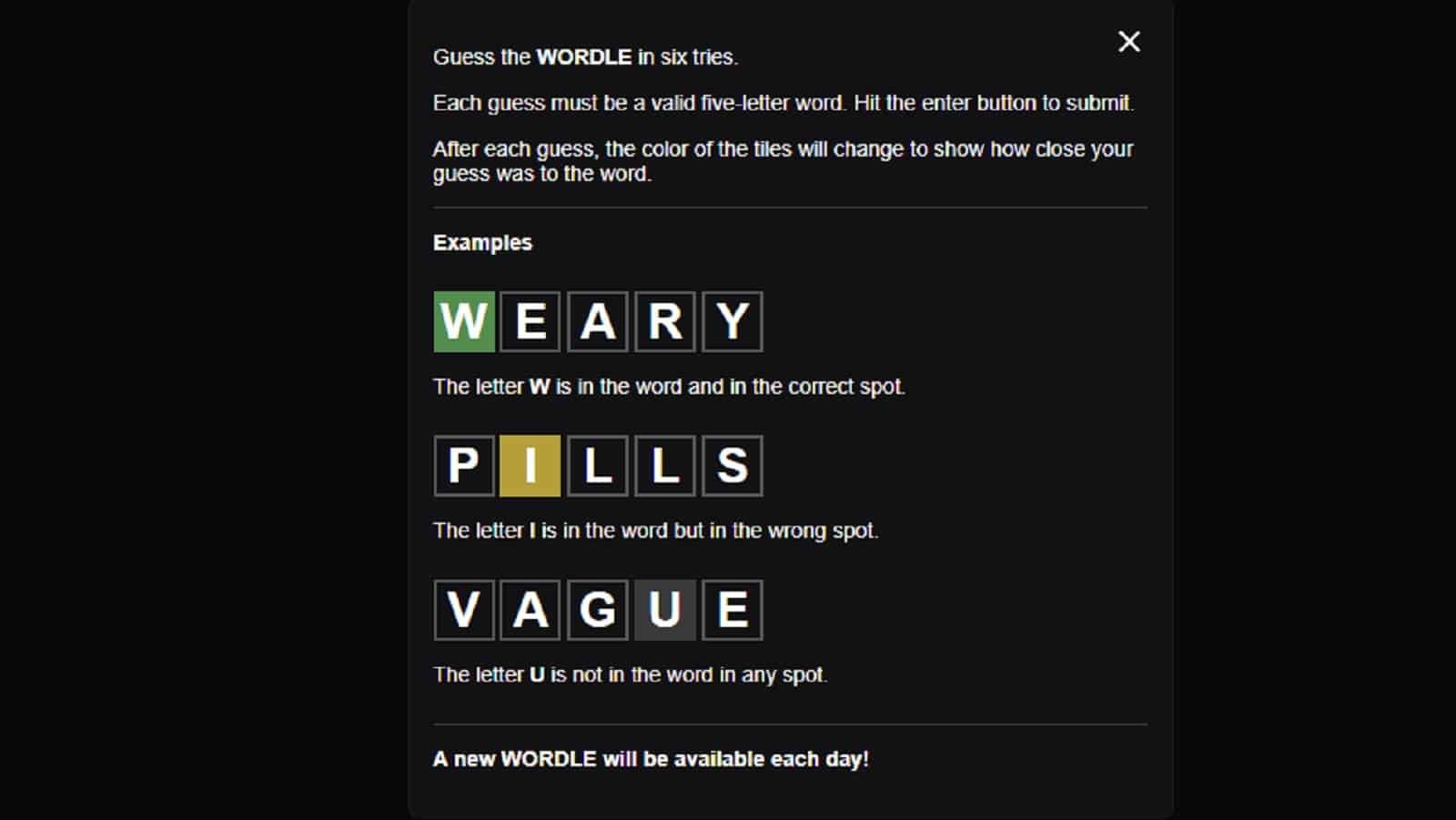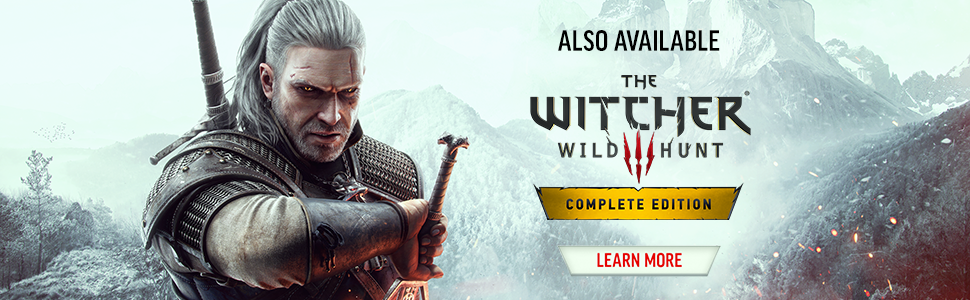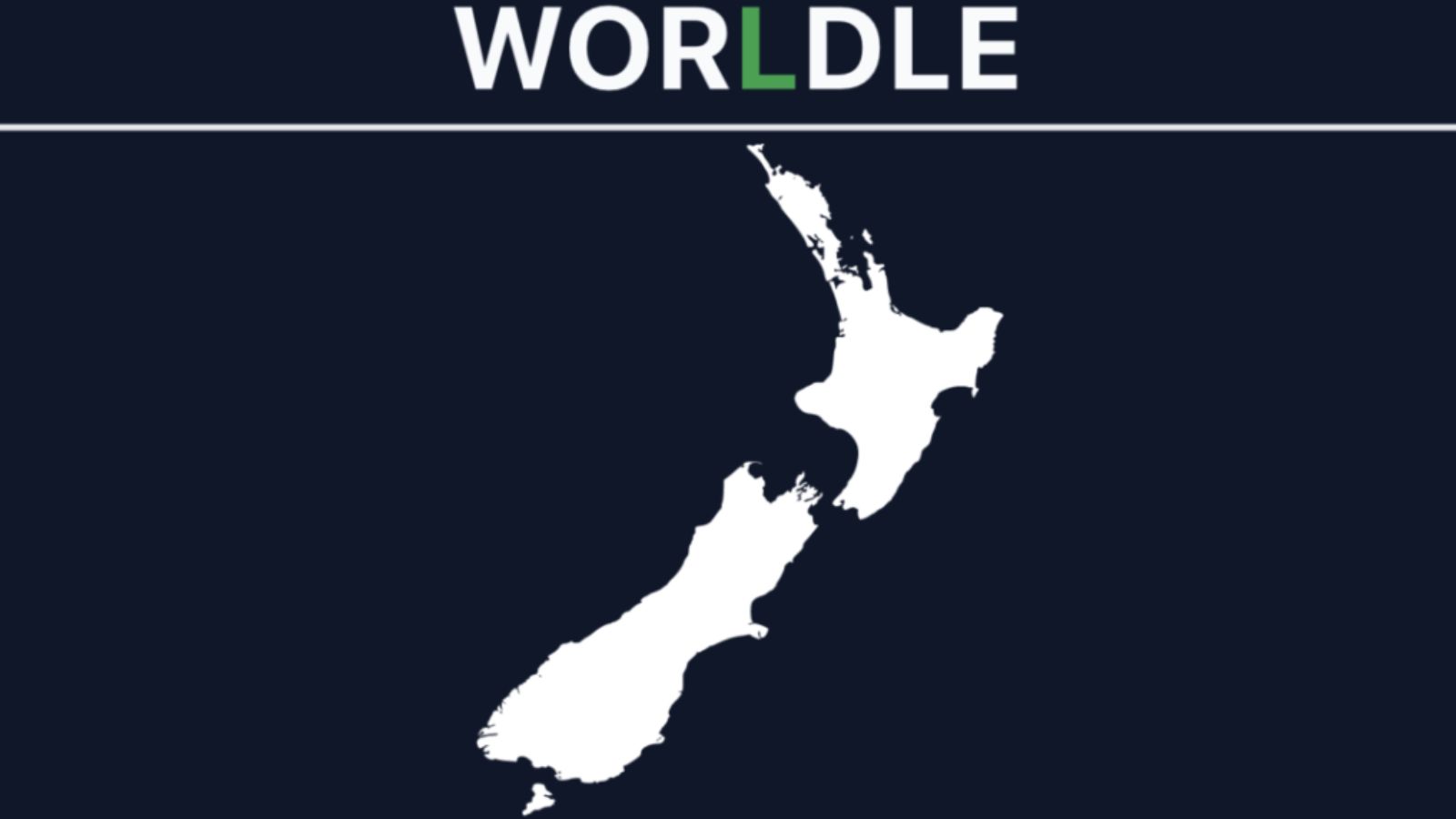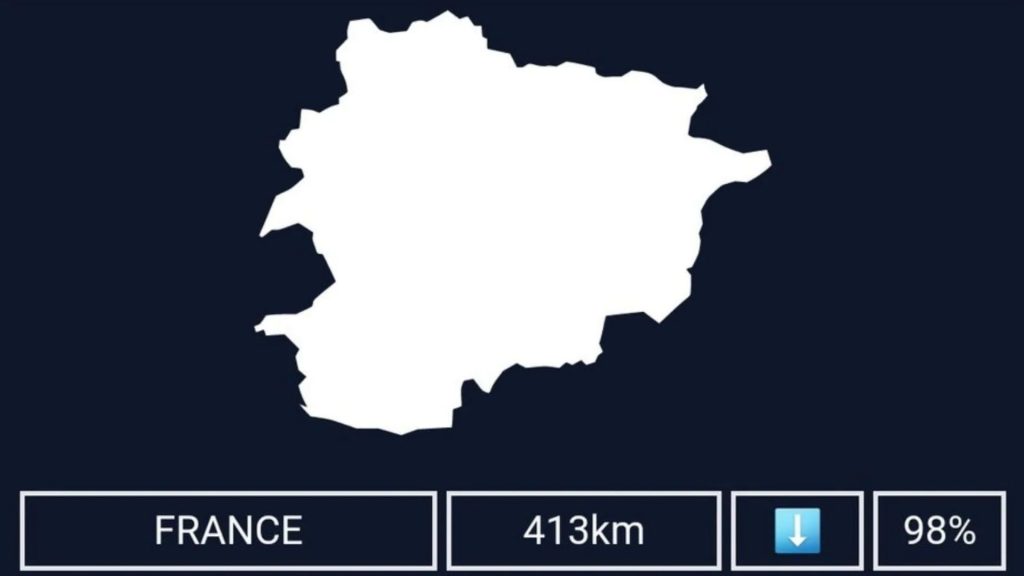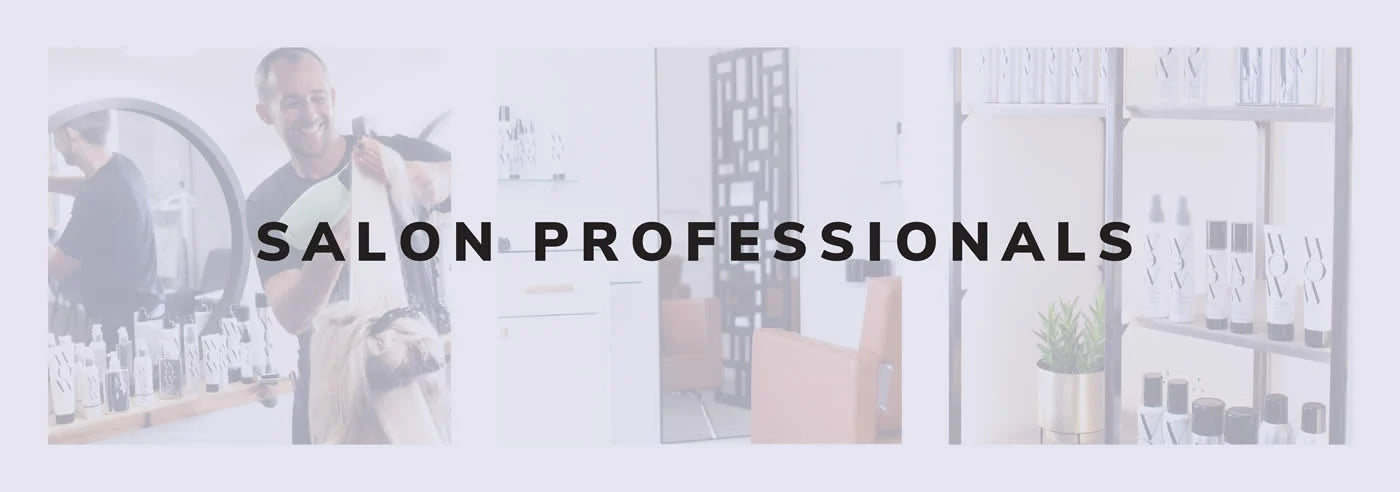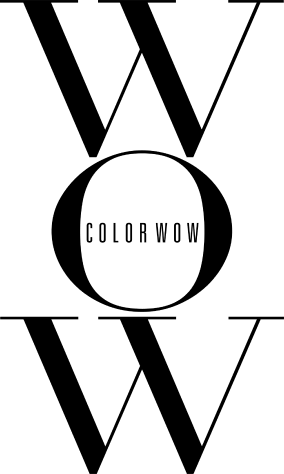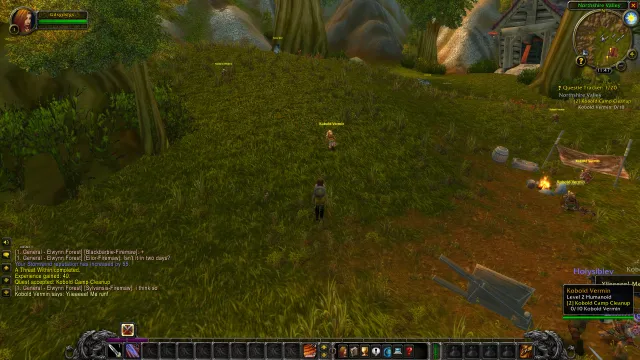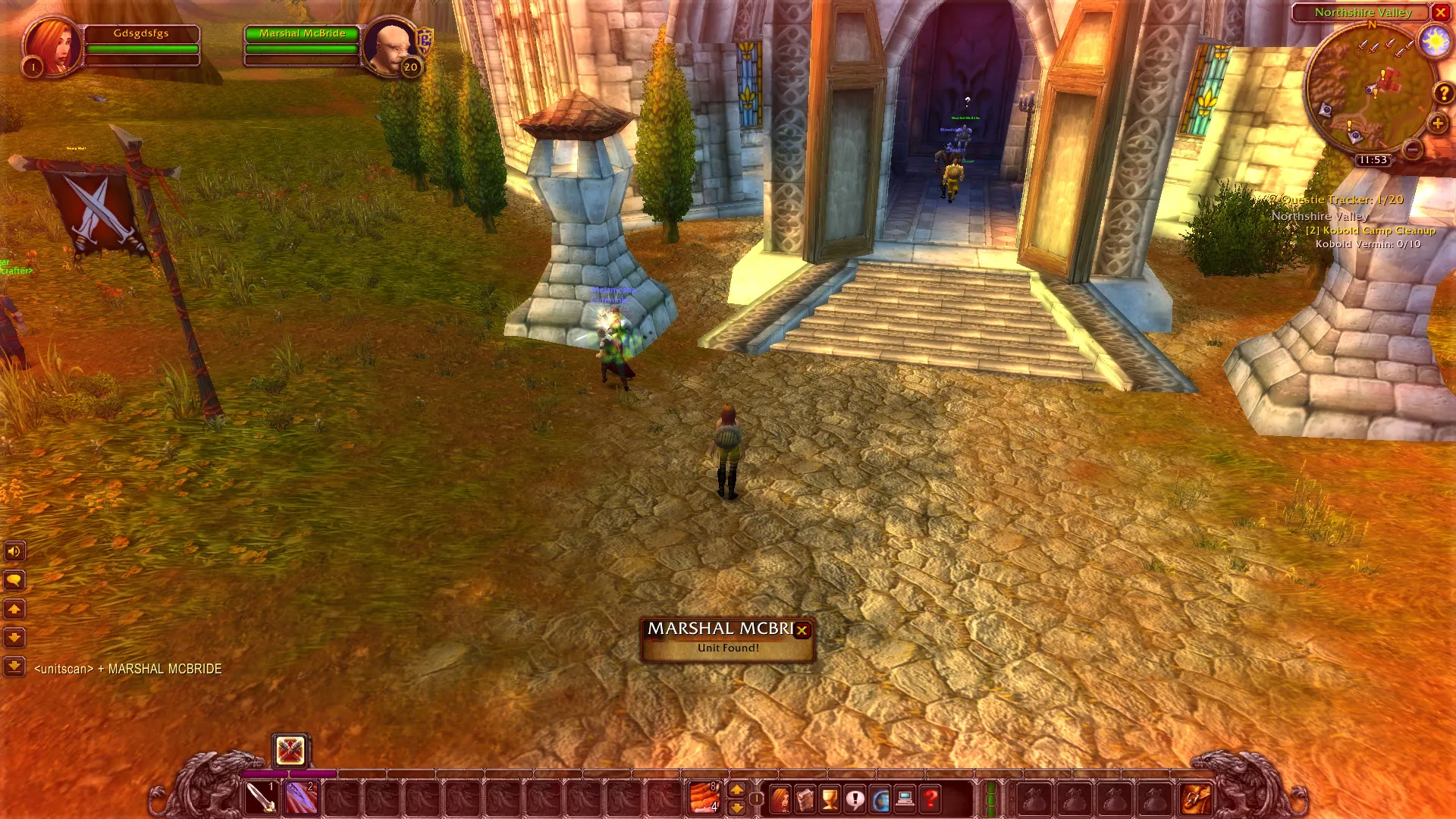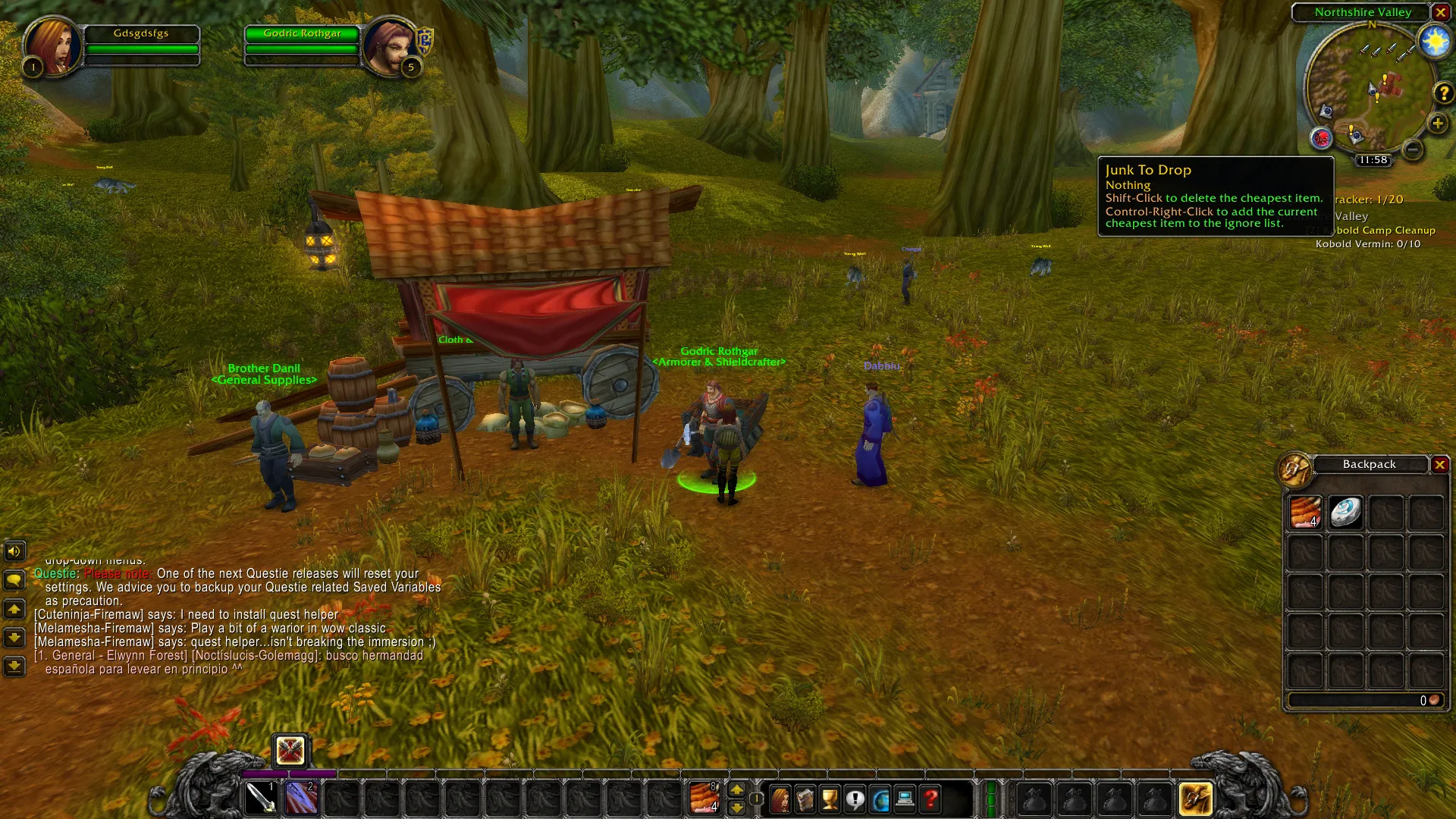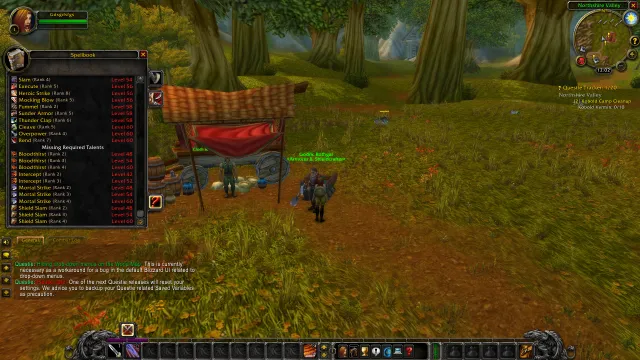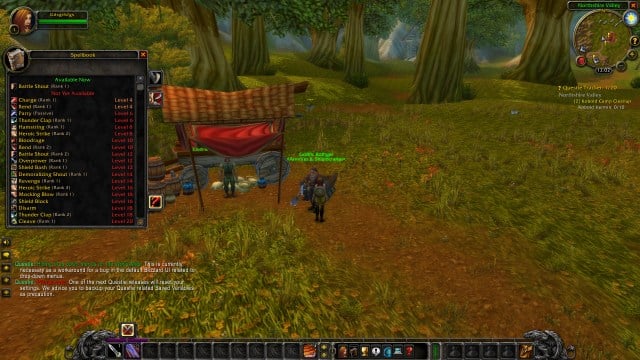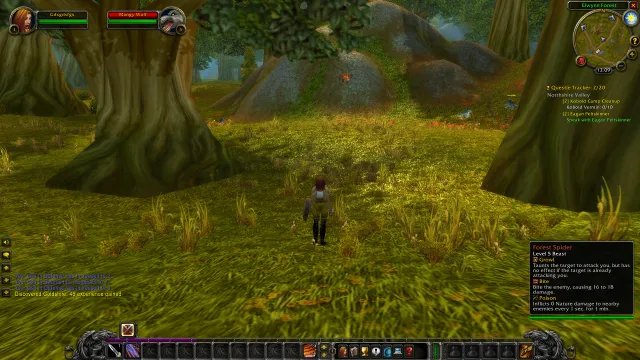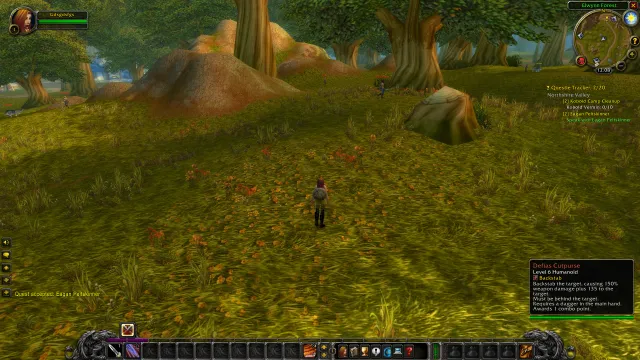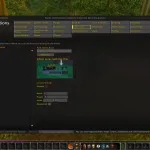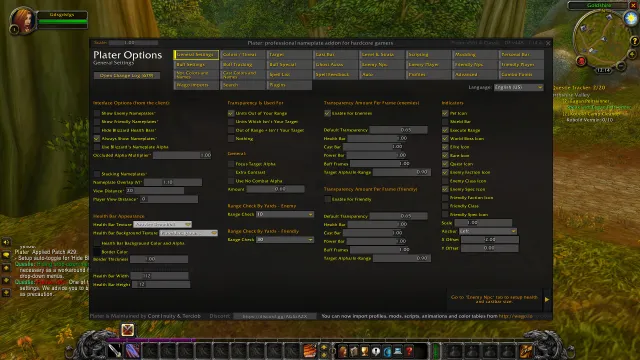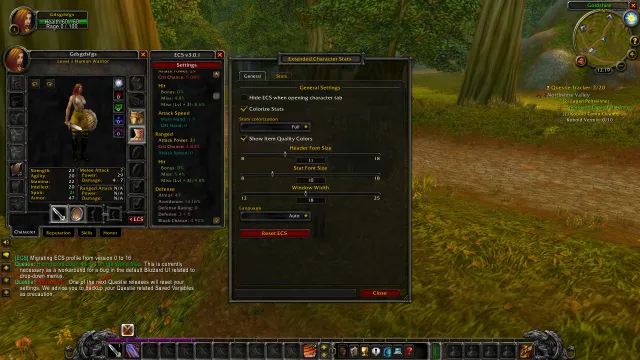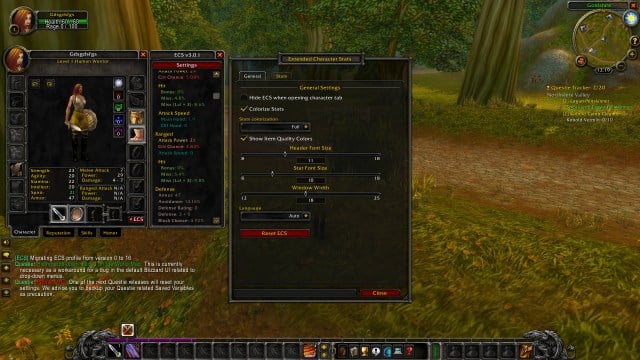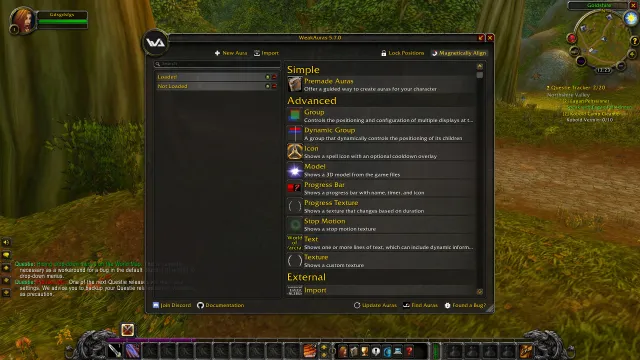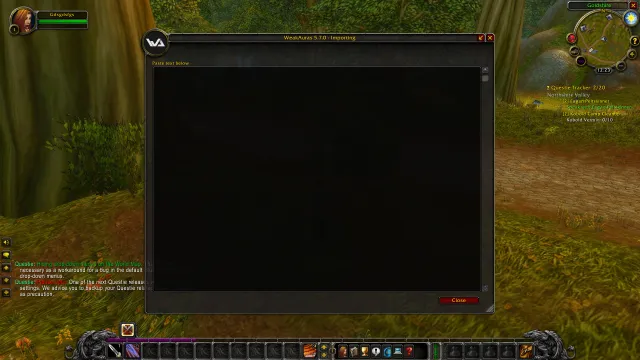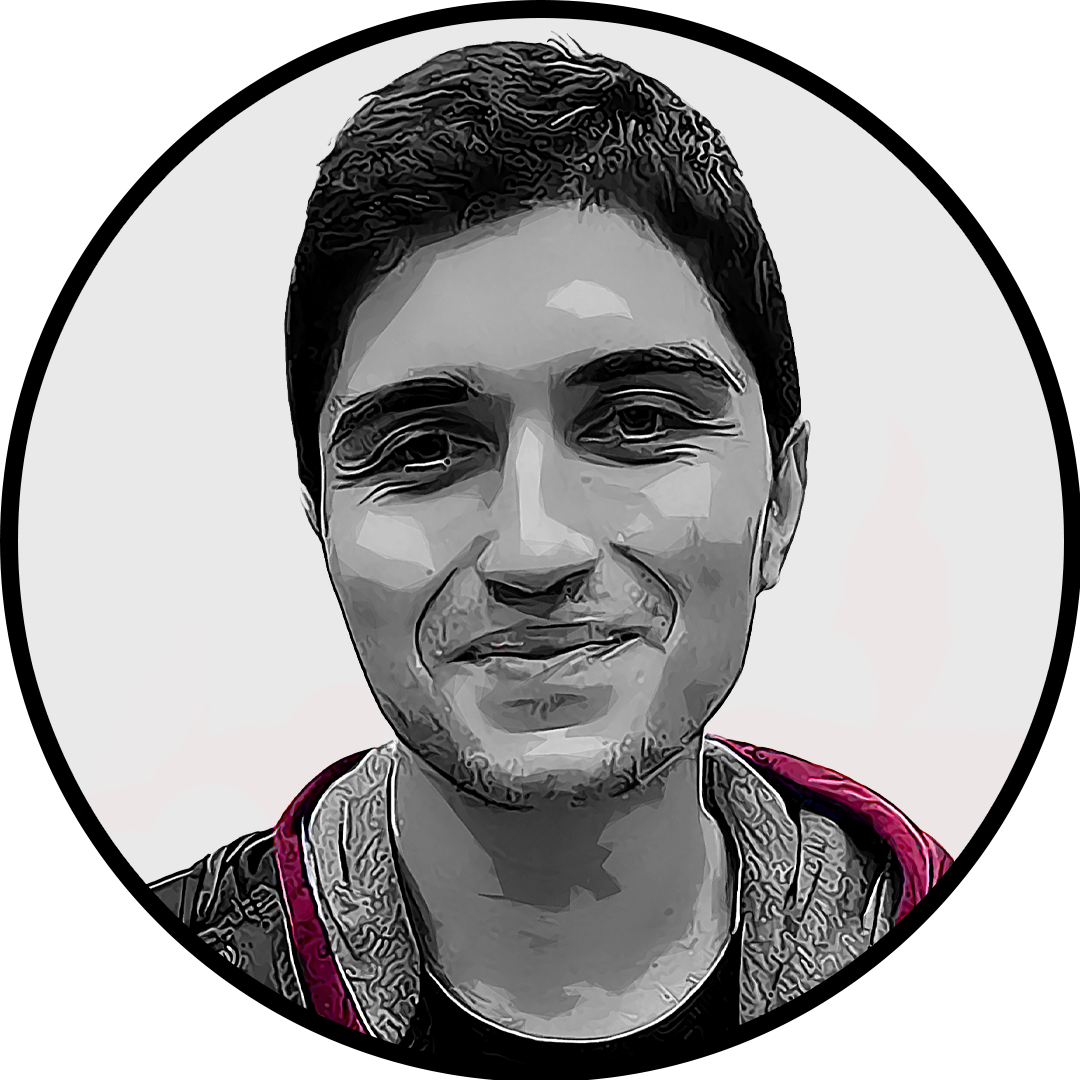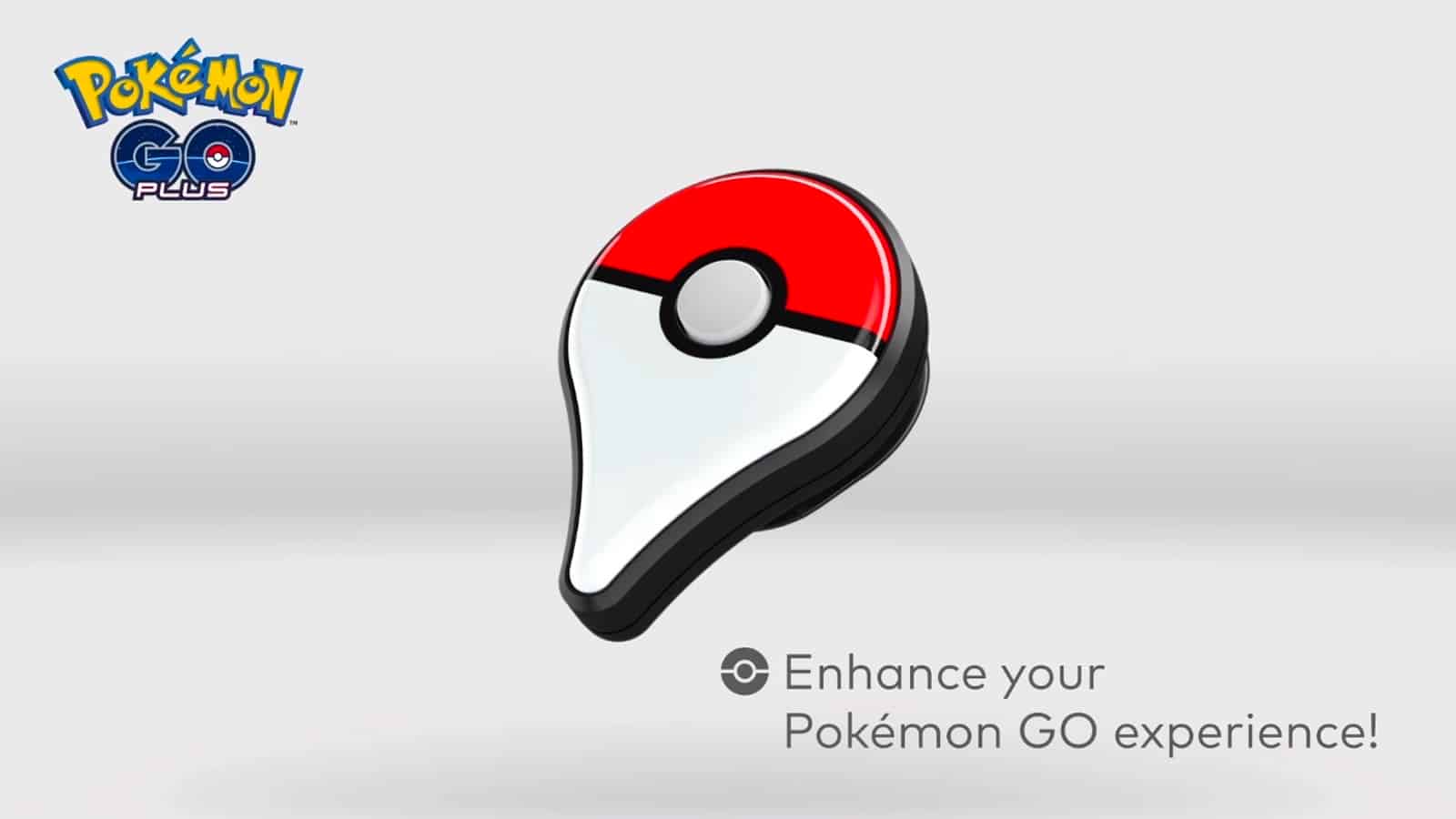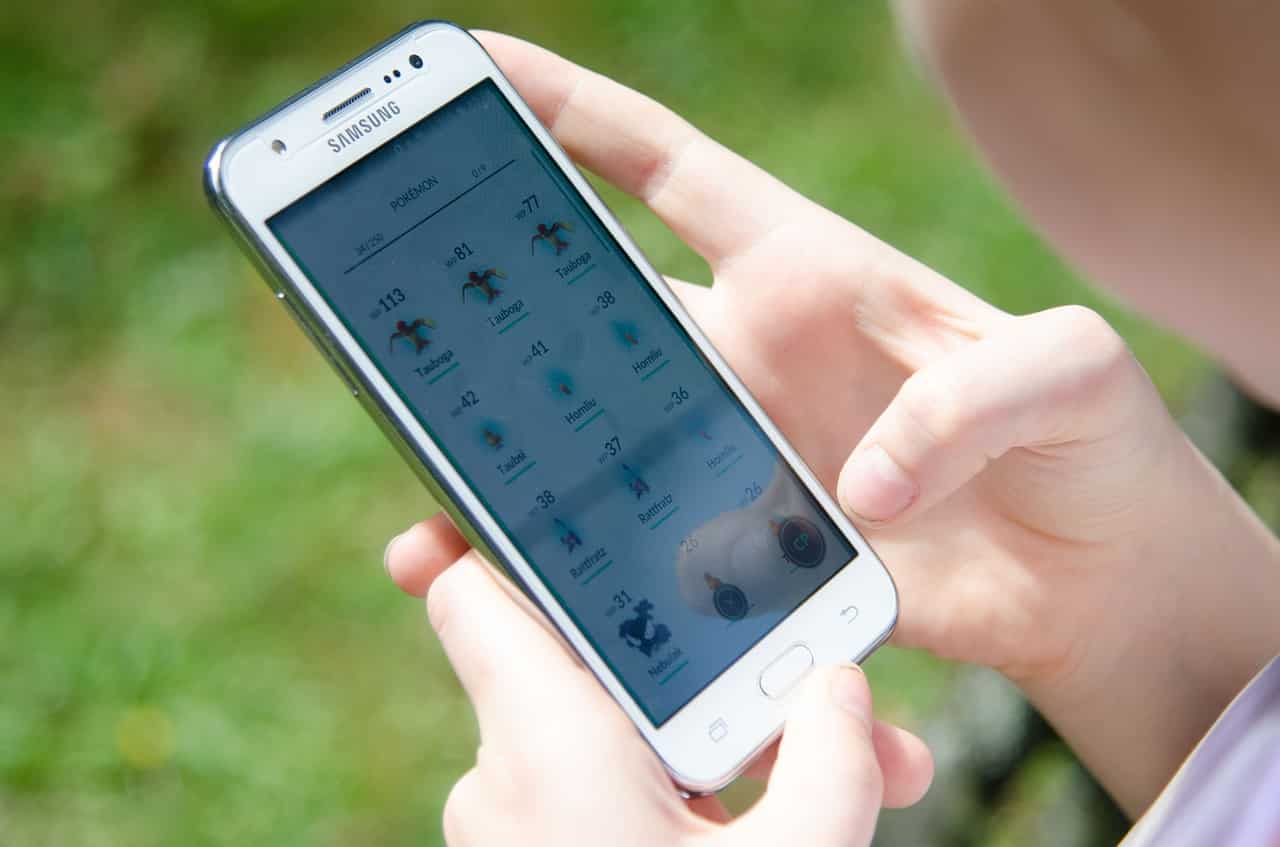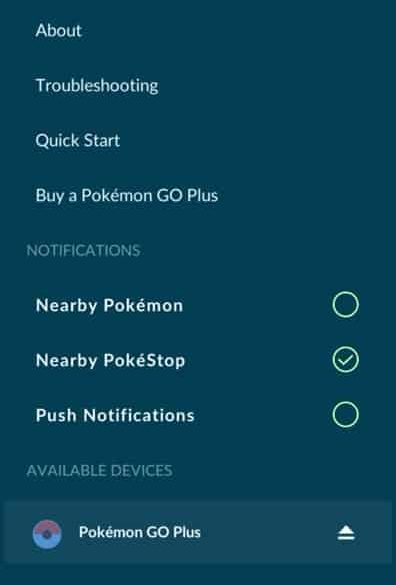Solved: Windows 10 Tidak Mendeteksi Monitor Kedua, Siapkan Monitor Ganda di Windows – Dukungan Microsoft
Untuk mengubah apa yang ditampilkan di tampilan Anda, tekan Kunci Logo Windows + P. Inilah yang bisa Anda pilih.
Terpecahkan: Windows 10 tidak mendeteksi monitor kedua
Di dunia yang serba cepat saat ini, kita semua perlu melakukan banyak tugas hidup kita dan di sinilah monitor kedua bisa sangat bermanfaat. Di kantor Lingkungan, sangat umum untuk memiliki satu monitor memberi makan data langsung sementara monitor kedua digunakan untuk menganalisis dan memecah data itu menjadi spreadsheets. Di rumah , Bisa sangat nyaman untuk menelusuri web pada satu monitor atau menonton video pendidikan sambil membuat catatan di monitor kedua.
Jadi apa yang terjadi ketika kita menemukan Monitor Kedua Tidak Terdeteksi? Ini bisa menjadi masalah yang membuat frustrasi untuk bertemu ketika Anda mencoba menyelesaikan pekerjaan di rumah atau kantor Anda dan jendela tidak dapat mendeteksi monitor kedua, menjadikannya tidak berguna.
Ada banyak alasan kesalahan ini dapat terjadi di Windows 10, tetapi ada beberapa cara untuk menyelesaikan masalah Windows 10 monitor ganda atau monitor kedua yang serupa yang tidak terdeteksi masalah Windows 7. Di artikel ini, kami berbagi langkah -langkah kunci yang dilaporkan pengguna untuk mendeteksi monitor kedua mereka di perangkat Windows 10 mereka.
Lompat ke:
- Cara mendapatkan windows 10 untuk mendeteksi monitor kedua Anda
- Metode 1 – Deteksi pengaturan monitor secara manual
- Metode 2 – Driver Rollback ke versi yang diinstal sebelumnya
- Metode 3 – Perbarui driver untuk tampilan
- Metode 4 – Ubah frekuensi monitor Anda
- Pikiran terakhir
Cara mendapatkan windows 10 untuk mendeteksi monitor kedua Anda
Alasan Windows 10 tidak dapat mendeteksi monitor kedua Anda kemungkinan besar berkaitan dengan masalah pengemudi, yang akan kami jelajahi di bawah ini. Namun, seperti halnya semua masalah dengan perangkat Windows Anda, langkah pertama adalah hanya memulai ulang laptop atau komputer Anda! Metode ini sering dapat memperbaiki masalah tampilan sederhana seperti yang dilaporkan banyak pengguna.
Jika perangkat Anda masih tidak dapat mendeteksi monitor kedua setelah restart, maka Anda mungkin perlu mengambil langkah untuk mengembalikan driver tampilan. Pengguna Windows 10 dapat mengikuti langkah -langkah di bawah ini untuk mendeteksi monitor kedua.
- Deteksi pengaturan monitor secara manual
- Driver rollback ke versi yang diinstal sebelumnya
- Perbarui driver untuk tampilan
- Ubah frekuensi monitor Anda
Metode 1 – Deteksi pengaturan monitor secara manual
Jika Anda masih tidak dapat mendeteksi monitor kedua di Windows 10, maka Anda mungkin harus mencoba mendeteksi pengaturan tampilan secara manual untuk disinkronkan dengan kartu video Anda. Ini harus menjadi pilihan pertama Anda karena ini adalah yang paling sederhana dan membutuhkan jumlah pekerjaan paling sedikit. Seringkali, solusi paling sederhana dan termudah adalah yang terbaik! Ikuti langkah -langkah di bawah ini untuk mencoba menyelesaikan secara manual melalui pengaturan.
- Klik pada Awal tombol untuk membukaPengaturan jendela.
- Di bawah Sistem menu dan di Menampilkan tab, temukan dan tekan Deteksi tombol di bawah judul Beberapa tampilan . .
Jika langkah -langkah di atas tidak membantu Anda mendeteksi monitor kedua Anda di Windows 10, maka masalah Anda hampir pasti berhubungan dengan kartu video atau kartu grafis Anda dan driver terkait. Lihat instruksi di bawah ini untuk memperbarui atau mengembalikan driver tampilan Anda di Windows 10. Banyak pengguna Windows 10 berbagi metode pembaruan driver atau rollback karena solusi yang paling mungkin untuk Windows tidak menampilkan monitor kedua.
Metode 2 – Driver Rollback ke versi yang diinstal sebelumnya
Ada kemungkinan bahwa alasan perangkat Anda tidak dapat mendeteksi monitor kedua terkait dengan driver perangkat yang baru diperbarui. Dalam beberapa kasus, driver display yang diperbarui mungkin tidak sesuai dengan monitor kedua Anda. Jika Anda baru saja memperbarui driver display Anda, maka Anda mungkin ingin mencoba langkah -langkah di bawah ini untuk mendapatkan perangkat Anda untuk mendeteksi monitor kedua.
- Tekan Kunci Windows + X di keyboard Anda.
- Pilih Pengaturan perangkat dari opsi yang tersedia di jendela baru.
- Pilih pengaturan dan memperluas untuk melihat perangkat yang tersedia.
- Klik kanan pada adaptor tampilan lalu pilih Properti .
- Arahkan ke Pengemudi tab.
- Pilih Roll Back Driver.
- Windows akan meminta Anda untuk memberikan alasan rollback. Pilih alasan Anda lalu tekan Ya .
Dalam beberapa kasus, Windows 10 tidak akan memungkinkan Anda untuk menggunakan tombol Rollback. Jika itu masalahnya, maka Anda harus pergi ke situs web produsen tampilan untuk mengunduh driver sebelumnya untuk instalasi. Langkah ini biasanya sesederhana menavigasi ke situs web pabrikan dan menemukan driver dan bagian dukungan mereka. Di sini mereka harus memiliki semua driver saat ini dan sebelumnya yang tersedia untuk diunduh.
Metode 3 – Perbarui driver untuk tampilan
Jika memutar kembali driver tidak menyelesaikan masalah tampilan dan perangkat Anda masih tidak dapat mendeteksi monitor kedua, maka Anda mungkin menggunakan driver tampilan yang salah. Anda mungkin perlu mendapatkan driver yang benar untuk kartu video Anda. Ikuti langkah -langkah di bawah ini untuk memperbarui kartu grafis Anda secara manual menggunakan Device Manager.
- Tekan Kunci Windows + X di keyboard Anda.
- Pengaturan perangkat dari opsi yang tersedia di jendela baru.
- Pilih Display adapter pengaturan dan memperluas untuk melihat perangkat yang tersedia.
- Klik kanan pada adaptor tampilan lalu pilih Perbarui driver .
- Pilih opsi untuk Cari secara otomatis untuk perangkat lunak driver yang diperbarui .
- Mulai ulang perangkat Anda agar perubahan berlaku.
Driver baru untuk kartu video Anda harus menyelesaikan masalah dengan Windows tidak mendeteksi monitor kedua Anda. Jika driver yang lebih baru tidak tersedia untuk perangkat Anda, maka Windows akan secara otomatis mendeteksi dan memperbarui driver kartu grafis Anda yang ada.
Metode 4 – Ubah frekuensi monitor Anda
Laju penyegaran atau frekuensi monitor adalah kecepatan di mana gambar berubah. Semakin cepat laju atau frekuensi refresh, semakin banyak gambar akan diperbarui dan semakin halus gambar akan terlihat, terutama saat melihat video. Jumlah gambar yang berubah per detik diukur di Hertz.
Frekuensi yang diperlukan tergantung pada fungsinya. Sebuah film bioskop dengan gulungan panjangnya berjalan hanya di 24 Hertz, sementara televisi lama standar berjalan di 50-60 Hertz. Monitor komputer yang khas berjalan pada frekuensi 60 Hertz, tetapi tampilan terbaru dan terhebat untuk tujuan permainan video berjalan setinggi di 240 Hertz! Ini sangat penting di dunia video game online di mana pemain saling bersaing dan sangat penting untuk memiliki resolusi video terbaik dan paling halus untuk mendapatkan keunggulan kompetitif.
Menurut beberapa pengguna, Anda mungkin dapat memperbaiki masalah ini dengan mengubah frekuensi. Ikuti langkah -langkah di bawah ini untuk membuat perangkat Anda mengenali tampilan kedua Anda.
- Buka aplikasi Pengaturan dengan menekan Kunci Windows + i.
- Setelah aplikasi Pengaturan terbuka, navigasikan ke Sistem properti.
- Gulir ke bawah ke bagian untuk beberapa tampilan dan pilih Tampilan Properti Adaptor .
- Setelah yang baru jendela terbuka, temukan tab monitor. Mengatur Laju penyegaran layar ke 60 Hertz dan klik pada Menerapkan tombol dan OKE untuk menyimpan perubahan.
Anda sekarang harus dapat melihat monitor kedua Anda. Solusi potensial ini bergantung pada kemungkinan bahwa kartu monitor dan grafik Anda tidak selaras dalam hal kemampuan tampilan mereka. Jika itu masalahnya, maka mengurangi frekuensi Anda ke pengaturan tampilan yang lebih sederhana mungkin menyelesaikan masalah Anda. Kalau tidak, Anda mungkin perlu meningkatkan kartu video Anda untuk mengakses kemampuan monitor Anda sepenuhnya.
Pikiran terakhir
Jika Windows 10 tidak menunjukkan tampilan kedua Anda, masalahnya kemungkinan terkait dengan masalah driver. Dengan mengikuti langkah -langkah di atas secara berurutan, Anda harus dapat menyelesaikan masalah umum ini dengan cepat dan nyaman di rumah.
Hari -hari ini sangat umum untuk beroperasi dengan beberapa display dan tidak jarang orang menggunakan 3 atau 4 tampilan secara bersamaan. Jika Anda pernah masuk ke lantai perdagangan di bank besar di salah satu ibukota keuangan di dunia, Anda bahkan dapat melihat beberapa pengguna dengan 5 atau 6 tampilan! Pengaturan ini memungkinkan pengguna untuk dengan mudah multi-tugas. Dalam hal ini, itu berarti seorang pedagang sehari dapat melacak beberapa titik data yang bergerak pasar sambil membuat keputusan kedua dengan sejumlah besar uang.
Namun, menggunakan beberapa monitor tidak hanya untuk tipe keuangan bertenaga tinggi. Di dunia saat ini dengan data kecepatan tinggi dan volume, sebagian besar pengguna membutuhkan monitor kedua hanya untuk penggunaan sehari -hari. Misalnya, jika Anda bekerja dari kantor rumah dan perlu melakukan panggilan video dengan pelanggan atau mitra bisnis, monitor kedua akan memungkinkan Anda untuk menelepon saat Anda membagikan tampilan yang lain pada panggilan untuk tujuan ilustrasi.
Mengingat keuntungan yang jelas dari memiliki beberapa tampilan, sangat penting bahwa Windows dapat mengenali semua monitor yang ingin Anda gunakan tanpa masalah apa pun. Kadang -kadang ini mungkin menjadi masalah terutama dengan pembaruan yang terjadi pada perangkat Anda. Tidak ada alasan untuk khawatir karena, seperti yang telah kami jelaskan dalam hal ini, relatif mudah untuk memecahkan masalah dan menyelesaikan masalah ini di rumah.
Siapkan monitor ganda di windows
Pastikan kabel Anda terhubung dengan benar ke monitor baru, lalu tekan Kunci Logo Windows + P Untuk memilih opsi tampilan.
Jika Anda membutuhkan lebih banyak bantuan, inilah yang harus dilakukan:
- Pilih Awal , lalu buka Pengaturan .
- Di bawah Sistem , Pilih Menampilkan . PC Anda harus secara otomatis mendeteksi monitor Anda dan menunjukkan desktop Anda. Jika Anda tidak melihat monitor, pilih Beberapa tampilan , Kemudian Deteksi.
- Gunakan daftar dropdown di sebelah gambar desktop Anda untuk memilih bagaimana layar Anda akan memproyeksikan di seluruh tampilan Anda.
- Setelah Anda memilih pengaturan, pilih Menerapkan.
Anda dapat mengubah resolusi tampilan Anda. Namun, kami sarankan menggunakan resolusi yang disarankan untuk mendapatkan hasil maksimal dari tampilan Anda.
Untuk membuat PC Anda mengenali beberapa monitor:
Pastikan kabel Anda terhubung dengan benar ke monitor baru, lalu tekan tombol logo Windows + P Untuk memilih opsi tampilan.
Jika Anda membutuhkan lebih banyak bantuan, inilah yang harus dilakukan:
- Pilih Awal >Pengaturan >Sistem >Menampilkan. PC Anda harus secara otomatis mendeteksi monitor Anda dan menunjukkan desktop Anda. Deteksi.
- Dalam Beberapa tampilan Bagian, pilih opsi dari daftar untuk menentukan bagaimana desktop Anda akan ditampilkan di seluruh layar Anda.
- Setelah Anda memilih apa yang Anda lihat di layar, pilih Simpan perubahan.
Anda dapat mengubah resolusi tampilan Anda. Namun, kami sarankan menggunakan resolusi yang disarankan untuk mendapatkan hasil maksimal dari tampilan Anda.
Cara menggunakan beberapa monitor di windows
Setelah Anda menghubungkan Windows 11 PC Anda ke tampilan eksternal, Anda dapat menyesuaikan pengaturan untuk masing -masing.
Sebelum kamu memulai
Sebelum mengubah pengaturan untuk tampilan eksternal Anda, pastikan semuanya terhubung dengan benar. Inilah yang dapat Anda lakukan:
- Pastikan kabel Anda terhubung dengan benar ke PC atau dermaga Anda.
- Periksa pembaruan Windows. Untuk memeriksa pembaruan, pilih Awal , lalu cari Pengaturan. Pilih Pengaturan >pembaruan Windows >Periksa pembaruan.
Tip: Jika Anda menggunakan adaptor tampilan nirkabel, sambungkan ke port HDMI di TV yang lebih baru, maka hubungkan PC Anda secara nirkabel. Setelah menghubungkan adaptor tampilan nirkabel Anda ke TV Anda, buka PC Windows 11 Anda, tekan Kunci Logo Windows + K Untuk membuka gips, lalu pilih adaptor tampilan nirkabel Anda.
Atur ulang tampilan Anda
. Setiap layar akan diberi nomor untuk membantu Anda mengidentifikasi mereka lebih mudah.
Identifikasi tampilan
Untuk melihat nomor mana yang sesuai dengan tampilan, pilih Awal , lalu cari Pengaturan. Pilih Pengaturan > Sistem > Menampilkan > Mengenali. Angka muncul di layar tampilan yang ditetapkan.
Mendeteksi tampilan
Jika Anda menghubungkan tampilan lain dan tidak ditampilkan di pengaturan, pilih Awal > Pengaturan > Sistem Menampilkan > Beberapa tampilan > Deteksi.
Atur tampilan Anda
Jika Anda memiliki beberapa tampilan, Anda dapat mengubah cara mereka diatur. Ini bermanfaat jika Anda ingin tampilan Anda cocok dengan cara mereka diatur di rumah atau kantor Anda. Di pengaturan tampilan, pilih dan seret tampilan ke tempat yang Anda inginkan. Lakukan ini dengan semua tampilan yang ingin Anda pindahkan. Saat Anda senang dengan tata letak, pilih Menerapkan. Uji tata letak baru Anda dengan memindahkan penunjuk mouse Anda melintasi berbagai tampilan untuk memastikan itu berfungsi seperti yang Anda harapkan.
Ubah opsi tampilan
Setelah Anda terhubung ke tampilan eksternal Anda, Anda dapat mengubah pengaturan seperti resolusi Anda, tata letak layar, dan banyak lagi. Untuk melihat opsi yang tersedia, di Pengaturan, Pilih Sistem > Menampilkan.
Ubah orientasi
Windows akan merekomendasikan orientasi untuk layar Anda. Untuk mengubahnya di pengaturan tampilan, di bawah Skala & Tata Letak, Pilih pilihan Anda Orientasi tampilan. Jika Anda mengubah orientasi monitor, Anda juga harus memutar layar secara fisik. Misalnya, Anda akan memutar tampilan eksternal Anda untuk menggunakannya dalam potret alih -alih lansekap.
Pilih opsi tampilan
Untuk mengubah apa yang ditampilkan di tampilan Anda, tekan Kunci Logo Windows + P. Inilah yang bisa Anda pilih.
Jika Anda menghendaki
.
Lihat hal yang sama di semua tampilan Anda.
. Saat Anda memiliki display yang diperluas, Anda dapat memindahkan item di antara kedua layar.
Lihat semuanya hanya di layar kedua.
Layar kedua saja
topik-topik terkait
- Memecahkan masalah koneksi monitor eksternal di windows
- Docking monitor berganda di Windows 11
- Pemecahan masalah permukaan ke layar kedua
- Hubungkan permukaan ke TV, monitor, atau proyektor
- Cukup windows di youtube – video ini hanya tersedia dalam bahasa Inggris
Setelah Anda menghubungkan Windows 10 PC Anda ke tampilan eksternal, Anda dapat menyesuaikan pengaturan untuk masing -masing.
Video: Menghubungkan Monitor
Berikut video tentang dasar -dasar menghubungkan ke monitor eksternal.
Sebelum kamu memulai
Sebelum mengubah pengaturan untuk tampilan eksternal Anda, pastikan semuanya terhubung dengan benar. Inilah yang dapat Anda lakukan:
- Pastikan kabel Anda terhubung dengan benar ke PC atau dermaga Anda.
- Periksa pembaruan Windows. Untuk memeriksa pembaruan, pilih >Pengaturan >Pembaruan & Keamanan >pembaruan Windows >Periksa pembaruan.
Tip: Jika Anda menggunakan adaptor tampilan nirkabel, sambungkan ke port HDMI di TV yang lebih baru, maka hubungkan PC Anda secara nirkabel. Setelah menghubungkan adaptor tampilan nirkabel Anda ke TV Anda, buka PC Windows 10 Anda dan pilih Awal > Pengaturan > > Menampilkan, lalu pilih Hubungkan ke tampilan nirkabel.
Atur ulang tampilan Anda
Anda akan melihat opsi ini saat Windows mendeteksi lebih dari satu tampilan. Setiap layar akan diberi nomor untuk membantu Anda mengidentifikasi mereka lebih mudah.
Untuk melihat nomor mana yang sesuai dengan tampilan, pilih > Pengaturan > Sistem > Menampilkan > , lalu pilih Mengenali. Angka muncul di layar tampilan yang ditetapkan.
Mendeteksi tampilan
Jika Anda menghubungkan tampilan lain dan tidak ditampilkan di pengaturan, pilih Awal > Pengaturan > Sistem > > Atur ulang tampilan Anda, lalu pilih Deteksi.
Atur tampilan Anda
Jika Anda memiliki beberapa tampilan, Anda dapat mengubah cara mereka diatur. Ini bermanfaat jika Anda ingin tampilan Anda cocok dengan cara mereka diatur di rumah atau kantor Anda. Di pengaturan tampilan, pilih dan seret tampilan ke tempat yang Anda inginkan. Lakukan ini dengan semua tampilan yang ingin Anda pindahkan. Saat Anda senang dengan tata letak, pilih Menerapkan. .
Ubah opsi tampilan
Setelah Anda terhubung ke tampilan eksternal Anda, Anda dapat mengubah pengaturan seperti resolusi Anda, tata letak layar, dan banyak lagi. Untuk melihat opsi yang tersedia, pilih Awal > Pengaturan > Sistem > Menampilkan.
Ubah orientasi
Windows akan merekomendasikan orientasi untuk layar Anda. Untuk mengubahnya di pengaturan tampilan, buka Skala dan tata letak, Kemudian pilih pilihan Anda Orientasi tampilan. Jika Anda mengubah orientasi monitor, Anda juga harus memutar layar secara fisik. Misalnya, Anda akan memutar tampilan eksternal Anda untuk menggunakannya dalam potret alih -alih lansekap.
Pilih opsi tampilan
Untuk mengubah apa yang ditampilkan di tampilan Anda, tekan Kunci Logo Windows + . Inilah yang bisa Anda pilih.
Jika Anda menghendaki
Lihat hal -hal di satu layar saja.
Lihat hal yang sama di semua tampilan Anda.
Lihat desktop Anda di beberapa layar. Saat Anda memiliki display yang diperluas, Anda dapat memindahkan item di antara kedua layar.
.
Layar kedua saja
topik-topik terkait
- Memecahkan masalah koneksi monitor eksternal di Windows 10
- Pemecahan masalah permukaan ke layar kedua
- Hubungkan permukaan ke TV, monitor, atau proyektor
- Cukup windows di youtube – video ini hanya tersedia dalam bahasa Inggris