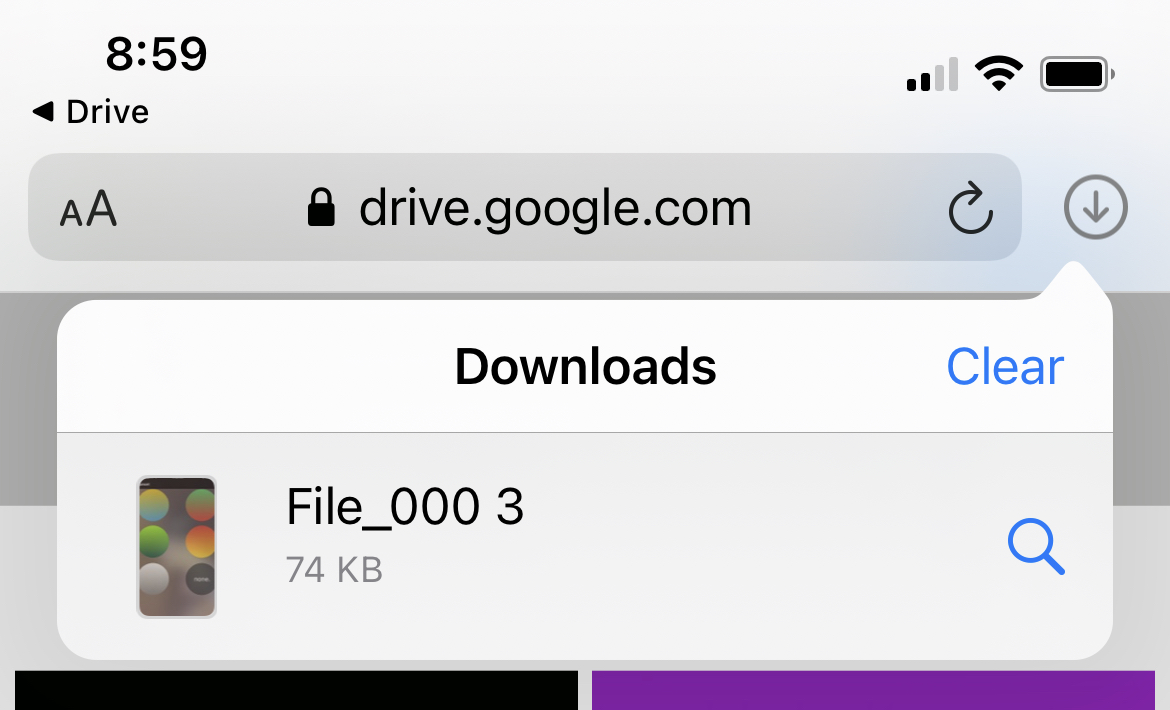Cara mengakses file yang diunduh di iPhone dan iPad, di mana unduhan di iPad? (Jawaban cepat! ).
Dimana unduhan di iPad
Aplikasi File di iPad Anda adalah cara yang bagus untuk mengelola dan mengatur semua file yang Anda unduh.
Cara mengakses file yang diunduh di iPhone dan iPad
Jika Anda sering mengunduh file ke perangkat Anda dari internet, maka Anda sudah terbiasa dengan rutinitas. Anda bahkan mungkin telah mengubah lokasi unduhan Anda ke tempat tertentu. Tetapi jika Anda belum pernah mengunduh file di iOS, maka Anda mungkin bertanya -tanya ke mana file -file itu pergi!
Di sini, kami akan menunjukkan cara mengakses file yang diunduh di iPhone dan iPad.

Jika Anda menggunakan Safari sebagai browser pilihan Anda di iOS, maka itulah tempat termudah untuk mengambil unduhan Anda.
Untuk membuka manajer unduhan, ketuk Tampilkan unduhan Tombol di bilah alat Safari, yang terlihat seperti di Mac. Anda kemudian dapat memilih file Anda untuk membukanya atau mengetuk kaca pembesar untuk melihatnya di foldernya.
Catatan: Di iOS 15, bilah alamat safari dipindahkan ke bawah. Anda akan melihat ikon unduhan di kiri bawah kecuali Anda telah kembali ke desain lama.
Jika Anda tidak melihat tombol unduhan acara, Safari mungkin sudah menghapus unduhan Anda. Periksa pengaturan unduhan hapus Pengaturan > Safari > Unduhan yang dapat ditetapkan setelah satu hari, setelah diunduh yang berhasil, atau secara manual.
Unduhan Anda di iPhone dan iPad Pergi ke aplikasi file Anda secara default di unduhan nama folder. Jadi jika Anda tidak dapat menggunakan Safari untuk melihat unduhan Anda, buka saja File > Jelajahi, dan masuk iCloud Drive, Pilih Unduhan map.
Untuk memilih lokasi yang berbeda, lihat tutorial kami tentang cara mengubah di mana item safari yang diunduh disimpan di iOS. Dan jika Anda tertarik, lihatlah cara mengubah tempat unduhan safari di mac juga.
Apakah Anda akan mengejar semua file dan gambar yang telah Anda unduh sekarang? Dan apakah Anda berencana untuk mengubah lokasi ke tempat yang lebih nyaman untuk unduhan di masa mendatang di iOS? Beritahu kami!
Tips Safari Terkait:
- Cara Menyesuaikan dan Personalisasi Safari di iPhone dan iPad
- Cara Menghentikan Nama, Alamat, Email, dan Saran Otomatis Pembayaran di Safari
- 4 cara cepat untuk membuka tab pribadi safari di iPhone
Dimana unduhan di iPad
Dimana unduhan di iPad? (Jawaban cepat!)
Dalam artikel ini, kita akan belajar, mari kita lihat.
Jika Anda seorang pengguna iPad atau iPhone yang bertanya -tanya di mana unduhan di iPad, Anda mungkin terbiasa dengan proses mengunduh file dari Internet. Namun, begitu Anda berhasil mengunduh sesuatu, kadang -kadang bisa menjadi tantangan untuk menemukannya di perangkat Anda. Di artikel ini, kami akan memandu Anda di mana menemukan file yang diunduh di iPad atau iPhone Anda, menjawab pertanyaan spesifik “Di mana unduhan di iPad?”Untuk mengakses unduhan Anda, Anda harus menggunakan aplikasi file. Aplikasi ini sudah dipasang sebelumnya di perangkat Anda dan memungkinkan Anda mengelola file dan folder Anda. Setelah Anda membuka aplikasi file, Anda harus menavigasi ke folder unduhan. Folder ini menyimpan semua file yang Anda unduh, termasuk foto, video, musik, dan dokumen. Jika Anda tidak dapat menemukan aplikasi file di layar beranda Anda, Anda dapat dengan mudah menemukannya dengan menggesek ke bawah dari tengah layar beranda Anda dan mencari “File.”Setelah Anda menemukan aplikasi, Anda dapat mengakses unduhan Anda dengan mengetuk tab Browse dan menavigasi ke iCloud Drive> Unduhan. Dari sana, Anda dapat melihat dan mengelola semua file yang diunduh.
Dimana unduhan di iPad?
Jika Anda bertanya -tanya di mana file yang diunduh di iPad Anda, Anda tidak sendirian. Dengan begitu banyak aplikasi dan cara yang berbeda untuk mengunduh file, mungkin sulit untuk melacak semuanya. Di bagian ini, kami akan membahas tiga cara berbeda untuk menemukan unduhan Anda di iPad Anda: Menggunakan aplikasi file, menggunakan safari, dan menggunakan email.
Menggunakan Aplikasi File
- Buka aplikasi file di iPad Anda.
- Ketuk tab Browse.
- Ketuk Icloud Drive.
- Ketuk folder unduhan untuk melihat file yang Anda unduh.
Jika Anda telah mengunduh file dari sumber lain, seperti Google Drive atau Dropbox, Anda mungkin perlu menavigasi ke folder tersebut sebagai gantinya.
Anda juga dapat memindahkan file dengan mengetuk dan menahan file dan memilih “Move” untuk memindahkannya ke folder yang berbeda.
Menggunakan safari
Jika Anda telah mengunduh file dari Safari di iPad Anda, itu disimpan di folder unduhan di aplikasi file.
Inilah cara mengunduh file dari Safari:
- Luncurkan Safari di iPad Anda.
- Arahkan ke halaman web yang berisi file yang ingin Anda unduh.
- Ketuk tautan ke file yang ingin Anda unduh.
- Ketuk tombol “Unduh” untuk mengonfirmasi unduhan.
Setelah unduhan selesai, Anda dapat menemukan file di folder unduhan di aplikasi file.
Menggunakan surat
Jika Anda telah menerima email dengan lampiran di iPad Anda, Anda dapat mengunduh lampiran dan menemukannya di folder unduhan di aplikasi file.
Inilah cara mengunduh lampiran dari surat:
- Buka aplikasi surat di iPad Anda.
- Temukan email dengan lampiran yang ingin Anda unduh.
- Ketuk dan Pegang Lampiran.
- Ketuk “Simpan Lampiran” untuk menyimpan file ke iPad Anda.
Setelah unduhan selesai, Anda dapat menemukan file di folder unduhan di aplikasi file.
Sebagai kesimpulan, menemukan unduhan Anda di iPad Anda mudah setelah Anda tahu di mana harus mencari.
Baik Anda menggunakan aplikasi file, safari, atau surat, Anda dapat dengan mudah menemukan dan mengelola file yang diunduh.
Menggunakan Aplikasi File
Aplikasi File di iPad Anda adalah cara yang bagus untuk mengelola dan mengatur semua file yang Anda unduh.
Dengan aplikasi file, Anda dapat dengan mudah mengakses, melihat, dan mengatur file yang diunduh di satu lokasi pusat.
Untuk mengakses file yang diunduh, buka aplikasi File dan ketuk tab Browse.
Dari sana, ketuk di iCloud Drive dan kemudian ketuk folder unduhan.
Di sini, Anda akan menemukan semua file yang diunduh.
Jika Anda telah mengunduh file yang tidak ada di folder unduhan, Anda juga dapat mengaksesnya dengan mengetuk opsi iPad saya di aplikasi file.
Ini akan menunjukkan kepada Anda semua file yang disimpan secara lokal di iPad Anda.
Melihat file yang diunduh
Setelah Anda mengakses folder unduhan, Anda dapat melihat file yang diunduh dengan mengetuknya.
Bergantung pada jenis file, Anda mungkin dapat mengedit file menggunakan markup atau membukanya di aplikasi lain.
Jika Anda mencari file tertentu, Anda dapat menggunakan bilah pencarian di bagian atas aplikasi file untuk menemukannya dengan cepat.
Mengorganisir file yang diunduh
Untuk menjaga file yang diunduh Anda terorganisir, Anda dapat membuat folder baru di aplikasi file.
Untuk melakukan ini, ketuk tombol Edit di sudut kanan atas layar lalu ketuk tombol folder baru.
.
Jika Anda ingin menyalin file alih -alih memindahkannya, cukup seret file ke folder yang diinginkan sambil menahan tombol opsi.
Jika Anda telah mengunduh beberapa file yang ingin Anda pertahankan, Anda dapat mengompresnya ke folder zip.
Direkomendasikan: iPad vs Surface: Perbedaan & Perbandingan Lengkap
Untuk melakukan ini, pilih semua file yang ingin Anda kompres dan kemudian ketuk tombol Compress di sudut kanan atas layar.
Secara keseluruhan, aplikasi file adalah alat yang hebat untuk mengelola dan mengatur file yang diunduh di iPad Anda.
Dengan antarmuka yang ramah pengguna dan fitur yang kuat, Anda dapat dengan mudah menyimpan semua file Anda di satu lokasi pusat.
Menggunakan safari
Saat menjelajahi internet di iPad Anda, Anda mungkin menemukan file yang ingin Anda unduh.
Safari memudahkan untuk mengunduh file, dan Anda dapat mengaksesnya nanti di aplikasi file.
Melihat file yang diunduh
Untuk melihat file yang diunduh di Safari, ketuk aplikasi Safari di iPad Anda.
Selanjutnya, ketuk tombol unduhan, yang terlihat seperti panah yang menunjuk ke bawah.
Di sini, Anda dapat melihat daftar semua file yang telah Anda unduh.
Jika Anda ingin membuka file yang diunduh, ketuk di atasnya.
Jika Anda tidak yakin di mana file disimpan, Anda dapat mengetuk dan menahan file untuk melihat lokasinya.
Anda juga dapat menggunakan aplikasi file untuk menemukan file yang diunduh.
Menyimpan unduhan ke iCloud Drive
Secara default, unduhan di safari disimpan ke folder drive iCloud di aplikasi file.
Ini memungkinkan Anda untuk mengakses file yang diunduh di semua perangkat Apple Anda, selama Anda masuk dengan ID Apple yang sama.
Jika Anda ingin mengubah tempat unduhan Anda disimpan, Anda dapat melakukannya di pengaturan Safari.
Untuk mengakses pengaturan Safari, buka Pengaturan> Safari.
Di bawah bagian Umum, Anda akan melihat opsi unduhan. Di sini, Anda dapat memilih untuk menyimpan unduhan Anda ke iCloud Drive, di iPhone saya, atau lokasi lain.
Jika Anda memilih untuk menyimpan unduhan Anda di iPhone saya, mereka akan disimpan secara lokal di perangkat Anda.
Ini bisa berguna jika Anda ingin memisahkan file tertentu dari penyimpanan iCloud Anda.
Namun, perlu diingat bahwa penyimpanan lokal terbatas, jadi Anda mungkin perlu menghapus file lama secara berkala untuk membebaskan ruang.
Singkatnya, Safari memudahkan untuk mengunduh file di iPad Anda.
Anda dapat melihat file yang diunduh di aplikasi Safari atau aplikasi file, dan Anda dapat memilih untuk menyimpannya ke iCloud Drive atau di iPhone saya.
Dengan opsi ini, Anda dapat dengan mudah mengelola unduhan Anda dan mengaksesnya kapan pun Anda membutuhkannya.
Menggunakan surat
Jika Anda menerima email dengan lampiran di iPad Anda, Anda dapat melihat dan mengunduhnya langsung dari aplikasi Mail. Begini caranya:
- Buka aplikasi surat dan buka email dengan lampiran.
- Ketuk lampiran untuk membukanya.
- Jika itu gambar atau PDF, Anda dapat menggesek ke kiri atau ke kanan untuk melihat beberapa halaman.
- Untuk menyimpan lampiran, ketuk dan tahan sampai menu muncul.
- Ketuk “Simpan Lampiran” untuk menyimpannya ke iPad Anda.
Jika Anda ingin menyimpan lampiran ke drive iCloud Anda, ikuti langkah -langkah ini:
- .
- Ketuk lampiran untuk membukanya.
- Ketuk dan tahan lampiran sampai menu muncul.
- Ketuk “Bagikan” dan kemudian pilih “Simpan ke File.”
- Pilih folder yang ingin Anda simpan dengan lampiran, atau buat folder baru.
- Ketuk “Simpan” untuk menyimpan lampiran ke drive iCloud Anda.
Perhatikan bahwa Anda juga dapat menyimpan lampiran ke layanan penyimpanan cloud lainnya seperti Google Drive atau Dropbox jika Anda menginstalnya di iPad Anda.
Secara keseluruhan, aplikasi email di iPad Anda memudahkan untuk melihat dan mengunduh lampiran.
Baik itu foto, pdf, atau dokumen, Anda dapat dengan cepat mengaksesnya dari email Anda dan menyimpannya ke iPad atau iCloud Drive Anda.
Kunci takeaways
Sekarang setelah Anda tahu di mana menemukan unduhan di iPad Anda, berikut adalah beberapa takeaways kunci yang perlu diingat:
- Aplikasi File adalah pusat pusat untuk semua unduhan Anda di iPad. Anda dapat mengaksesnya dengan menggesek ke bawah dari pusat layar beranda Anda dan mencari aplikasi file, atau dengan membukanya dari perpustakaan aplikasi Anda.
- Setelah Anda berada di aplikasi File, Anda dapat menemukan file yang diunduh dengan mengetuk tab Browse, lalu memilih iCloud Drive dan akhirnya folder unduhan.
- Anda juga dapat menyimpan file ke folder lain di iCloud Drive atau di iPad Anda dengan mengetuk tombol LEBIH (tiga titik) dan memilih Tambah ke ICloud Drive atau Tambahkan ke File.
- Jika Anda ingin menghapus file yang diunduh, cukup ketuk dan tahan sampai menu pop-up muncul, lalu pilih Hapus.
- . Misalnya, untuk menghapus foto yang diunduh, buka aplikasi foto, pilih foto, ketuk ikon sampah, lalu pilih Hapus Foto.
- Jika Anda ingin mengunduh file dari internet, Anda dapat melakukannya menggunakan Safari atau browser web lainnya. .
- Ingatlah bahwa beberapa jenis file, seperti format video tertentu, mungkin memerlukan aplikasi pihak ketiga untuk diputar atau dibuka di iPad Anda.
Dengan mengikuti tips dan trik ini, Anda dapat dengan mudah menemukan, mengelola, dan mengatur semua unduhan Anda di iPad Anda.