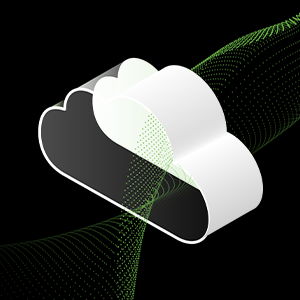Come installare un M.2 NVME ™ PCIE® SSD | Cruciale |, come installare e formattare il tuo m.2 NVME SSD | Seagate UK
Installa m.2 SSD
. Puoi scaricare sediols qui.
.2 SSD
L’installazione di un’unità cruciale a stato solido è facile e renderà il tuo computer significativamente più veloce. Segui i passaggi seguenti per accelerare la memoria!
Alla ricerca di istruzioni di installazione per un fattore di forma SSD diverso? Controlla qui per le istruzioni per tutte le nostre unità.
Parte 1: prepara
Cancella il tuo spazio di lavoro aiuta a prevenire l’accumulo di elettricità statica che potrebbe danneggiare la nuova guida.
- Raccogli forniture
Avrai bisogno del tuo computer, un cacciavite, il tuo nuovo SSD cruciale e il manuale del proprietario del tuo computer. - Eseguire il backup di file importanti
Prima di avviare il processo di installazione, salva eventuali file importanti sul tuo computer su un’unità di archiviazione esterna, un’unità flash USB o un archivio cloud. - Vai lentamente e deliberatamente
Le informazioni di cui hai bisogno sono tutte qui. Il tuo computer probabilmente avrà un aspetto diverso da quelli mostrati, ma il processo è lo stesso. Leggi accuratamente ogni passaggio e consulta i nostri suggerimenti utili per maggiori informazioni.
Il supporto SSD NVME e i driver non sono disponibili per Windows® 7. Il produttore del computer o della scheda madre potrebbe essere in grado di aggiungere supporto. C’è anche un hotfix disponibile da Microsoft® che può essere applicato per supportare nativamente le unità NVME per Windows 7.
Parte 2: installa l’SSD
- Chiudi il sistema
. - Rimuovere il cavo di alimentazione e la batteria
Ora rimuovi il cavo di alimentazione e la batteria. La fase di rimozione della batteria si applica solo ai laptop quando è possibile rimuovere la batteria. Per vedere come rimuovere la batteria, consultare il manuale del proprietario. - Scaricare potenza residua
. - Apri il caso
. - Mettiti a terra
Tocca una superficie metallica non verniciata per macinare. .
- .
Questo slot è generalmente facile da trovare nei desktop, ma nei laptop la posizione varierà – in genere è sotto il pannello inferiore o sotto la tastiera. . - Inserire l’SSD
A seconda del computer, potrebbe esserci un dissipatore di calore o una vite che deve essere rimossa prima di inserire il tuo nuovo SSD NVME PCIe. Per inserire l’SSD NVME PCIe cruciale, tieni attentamente l’SSD ai lati. Non toccare i pin del connettore d’oro. . .
. Non superare la vite.
- Riassembla il tuo sistema
. - Accendi il tuo computer
. . .
Suggerimento utile
Con alcune schede madri, potresti vedere alcuni messaggi sulla configurazione per aumentare le velocità degli SSD NVME o sull’abilitazione e sulla disabilitazione della larghezza di banda condivisa delle porte SATA e NVME. . È possibile configurare il tuo hardware per prestazioni ottimali ed evitare malfunzionamenti ottenendo informazioni dettagliate sulla scheda madre dal produttore.
La parte più lunga del processo di installazione SSD è la copia di tutto, dalla tua vecchia spinta al tuo nuovo SSD. Prima di iniziare, dai un’idea di quanto tempo ci vorrà facendo riferimento al nostro grafico qui sotto.
Importo di dati su Old Drive
Tempo stimato per copiare su un nuovo SSD
Meno di 256 GB
- Scarica il software di clonazione
Sul computer con l’SSD, vai a www… Questo software è gratuito con SSD cruciali. - Installa il software che hai scaricato
Apri il file scaricato e accetta tutti i prompt. Verrà quindi visualizzata una schermata. Clic Installare. . - Preparati a copiare (clone) i tuoi dati
Ora vedrai diverse opzioni nel software. Seleziona il Disco clone opzione. Ti verrà quindi chiesto di selezionare una modalità clone. Automatico metodo, quindi fare clic su pulsante.
- La tua unità “fonte” è il tuo azionamento esistente (disco). Selezionalo facendo clic su di esso, quindi fai clic su Avanti. Ora seleziona la tua unità “destinazione” (il tuo nuovo SSD) e fai clic su Avanti. Nella schermata seguente, fare clic su Procedi per iniziare a copiare i dati.
- Attendi che i tuoi dati copia
Ci vorrà un po ‘di tempo per copiare tutto, ma il software Acronis ti terrà aggiornato sui progressi. - Cambia la tua unità primaria o di avvio
. Questo può essere fatto rimuovendo la vecchia unità, che costringerà il tuo sistema a utilizzare la nuova unità. Controlla il manuale del proprietario del computer o contatta il produttore del computer per istruzioni su come modificare l’unità primaria. - Divertirsi un po
Guarda quanto velocemente si aprono le tue app predefinite quando fai clic su di esse! Il tuo SSD è installato, ma puoi renderlo ancora più veloce consentendo una funzione speciale.
. Non c’è bisogno di temere: puoi ancora archiviare di più su di esso, ma dovrai apportare alcune modifiche alle impostazioni dell’unità. Questo di solito non accade, ma se lo fa, vogliamo farti sapere che è OK e che si basa sul tuo sistema, non su.
Parte 4: Scarica Executive
Puoi usare il dirigente di archiviazione per vedere quanta spazio hai utilizzato, monitorare la temperatura della tua unità e abilitare la funzione di cache di moto, il che rende molte operazioni SSD fino a dieci volte più veloci.
- Questo software gratuito consente al tuo SSD di ricevere aggiornamenti sulle prestazioni e di migliorare le prestazioni del tuo nuovo SSD utilizzando le risorse di sistema per aumentare le prestazioni.
- Fai clic su uno dei pulsanti “Download”
I tempi di download varieranno in base alla connessione Internet, ma in media 1-3 minuti. - . Se non si apre subito, fai doppio clic su di esso, quindi salvalo sul desktop e aprilo da lì. Seguire le istruzioni e le istruzioni sullo schermo e inizia a utilizzare il software.
- Abilita la cache di moto e rende il tuo SSD ancora più veloce
Nel menu a sinistra, fare clic su . Abilitare questa funzione costringe il tuo computer a riavviare, il che è normale. La funzione non funziona con array RAID.
Suggerimento utile
Scarica la versione a 64 bit del software se si dispone di un sistema operativo a 64 bit (la maggior parte degli utenti). Scarica la versione a 32 bit se si dispone di un sistema operativo a 32 bit. Non sono sicuro di quale hai?
.
Nel Menu, digita “questo PC” nella barra di ricerca di Windows, ma non premere Invio. Fare clic con il tasto destro del mouse sul Opzione che viene visualizzata, quindi selezionare Proprietà e il tuo tipo di sistema operativo verrà visualizzato sullo schermo.
. Digita “computer” nel campo di ricerca, quindi fai clic con il pulsante destro del mouse e seleziona Proprietà. Il tuo tipo di sistema operativo verrà visualizzato sullo schermo.
Inizio menu, fare clic con il pulsante destro del mouse Computer, quindi selezionare e il tuo tipo di sistema operativo verrà visualizzato sullo schermo.
Se vedi qualcosa di diverso da 64 bit, scarica la versione a 32 bit del software.
Congratulazioni!
Ora che sei un installatore esperto, fai attenzione!
I tuoi amici e la tua famiglia potrebbero iniziare a chiederti di fare le loro installazioni;)
© 2017-2019 Micron Technology, Inc. Tutti i diritti riservati. Il filmato è solo a scopo rappresentativo. Informazioni e/o specifiche sono soggette a modifiche senza preavviso. Né cruciale né Micron Technology, Inc. è responsabile per omissioni o errori nella tipografia o nella fotografia. .
Installa m.2 SSD
ASEAN (inglese) Australia/Nuova Zelanda (inglese) India (inglese) Indonesia (indonesiano) Singapore (inglese) 대한민국 (한국어) 日本 (日本語) 台灣 (繁體 繁體) 中国 (简体 简体)
Medio Oriente/Nord Africa
Brasil (Português) Latinoamérica (Español)
Login
Fornisce l’accesso alla formazione del prodotto, alle risorse di vendita e marketing, registrazione degli affari e altro ancora ai nostri vari, integratori, rivenditori e altri partner del canale.
Utilizzare il portale Cloud Lyve per configurare e gestire l’archiviazione e i servizi degli oggetti.
Fornisce ai clienti diretti strumenti di auto -servizio B2B come prezzi, programmi, ordini, resi e fatturazione.
.
Fornisce ai fornitori strumenti self-service mirati alle esigenze della loro attività.
Visualizza i prodotti registrati, registra nuovi prodotti e trova supporto specifico per il prodotto.
Visualizza/Modifica le informazioni del tuo profilo
Visualizza la tua dashboard
Logout del tuo account
- Blog di Seagate
- Installa un m.2 nvme ssd
Inside Gaming with Seagate
Come installare e formattare il tuo m.2 nvme ssd
Siamo qui per aiutarti a salire e correre con Firecuda 510 m di Seagate.2 NVME Solid State Drive. Ti guideremo attraverso tutti i passaggi per l’installazione e il formato.
Sommario:


Come installare e formattare il tuo m.2 nvme ssd
Questo articolo dovrebbe essere considerato un supplemento (e non una sostituzione) della guida di installazione inclusa con l’SSD acquistato. Si consiglia di passare attentamente alle istruzioni di installazione prima di avviare il processo di installazione.
- Rivedi le tue istruzioni di installazione SSD.
- Conferma la scheda madre del tuo computer è compatibile con un M.2 PCIe NVME Drive.
- Assicurati che il tasto SSD sia compatibile con lo slot socket.
- Prendi un cacciavite.
- Prima di rimuovere l’SSD dalla sua manica antistatica, assicurati di macinare te stesso. Ti consigliamo di utilizzare un braccialetto antistatico.
- Per build nuove di zecca, inizia avviando il tuo computer.
- Mentre il computer si sta avviando, accedi alla configurazione del BIOS e assicurati che un dispositivo PCIE sia impostato per la sequenza di avvio.
- Una volta completato, accendi il computer.
- Inserire l’unità nella M.2 slot PCIe.
- Collegare i pin ad un angolo di 30 °.
- Premere l’estremità verso il basso a filo con la montatura della vite e fissare la vite.
- Accendi sul tuo computer con il tuo disco di sistema operativo caricato.
- Avviare il processo di installazione del sistema operativo una volta caricato il computer.
- Segui le istruzioni e designa l’unità di installazione confermando la capacità.
- Seleziona l’unità e seleziona “Nuovo”.
- Procedere con le impostazioni predefinite.
- Se questa non è una nuova build per PC, dovrai formattare l’unità nell’utilità di gestione del disco. Per accedere a questo, fare clic con il pulsante destro del mouse sul pulsante di avvio di Windows.
- La tua unità verrà visualizzata come spazio non allocato, fai clic con il tasto destro e sceglierà “nuovo volume semplice”.
- Segui le istruzioni di formattazione e scegli le etichette e le impostazioni dell’unità.
Sostituire il tuo vecchio drive con uno nuovo
Se hai intenzione di sostituire la tua vecchia spinta con il tuo nuovo SSD, dovrai migrare tutti i tuoi dati utilizzando il software discendente di Seagate, che viene fornito con ogni unità ed è disponibile anche per un download gratuito.
- Installa discwizard.
- Nella schermata principale di Discwizard, fare clic su “Strumenti e utility” e quindi “Clone Disk”.
- Seleziona “Recupera” e installalo sul tuo nuovo SSD.
- Seleziona “Modalità automatica”.
- Scegli il tuo vecchio disco come “disco di origine” e fai clic su “Avanti”.
- Seleziona il tuo nuovo SSD come “Destination disco” e fai clic su “Avanti”.
- Conferma che tutte le partizioni possano essere cancellate e fai clic su “OK”.
Estendere la durata della vita
Infine, ti consigliamo di scaricare e installare l’applicazione di Seagate Sedaools – che ti consente di monitorare la salute del tuo nuovo SSD e programmare i controlli di manutenzione regolari per massimizzare la durata della vita. Puoi scaricare sediols qui.
Ora dovresti essere tutto impostato con velocità feroci, bassa latenza e prestazioni superiori. Facciamo il gioco!
Per ulteriori suggerimenti e trucchi su come ottimizzare tutte le tue esigenze di gioco, dai un’occhiata a altri video su Gaming Inside With Seagate.
Grazie per la lettura e il gioco felice ✌
Come installare un M.2 SSD
Loro.2 SSD è una cosa di bellezza. Mentre gli SSD tradizionali richiedono ancora molti fili e spazio fisico, un M.2 SSD è un piccolo dispositivo che si adatta al palmo della mano e si collega direttamente alla scheda madre. Mentre questi piccoli componenti efficienti non sono economici, possono aiutare a mantenere l’interno del tuo desktop bello e pulito. Ciò significa meno disordine, il che significa flusso d’aria più efficiente, il che significa prestazioni migliori. O, per lo meno, meno modi per tagliare le dita quando si installano un nuovo hardware.
La notizia ancora migliore è quella m.2 SSD sono ridicolmente facili da installare – a condizione che tu abbia gli strumenti giusti e un po ‘di pazienza. Se puoi permetterti una di queste eleganti unità di archiviazione, il tuo computer caricherà i file quasi istantaneamente per molto tempo a venire.
- Gioca ai migliori giochi per PC
- Acquista i migliori dischi rigidi esterni
Prima di iniziare
Prima di acquistare un M.2 SSD, dovresti controllare per assicurarti che la tua scheda madre li supporti. La maggior parte delle nuove schede madri lo fanno, ma m.2s sono diventati comuni solo negli ultimi cinque anni. In quanto tale, se il tuo PC ha qualche anno, potresti dover invece attenersi agli SSD tradizionali. Consulta il manuale delle istruzioni della tua scheda madre o cerca il tuo modello online. Un m.2 slot è un piccolo connettore upraisato che ricorda una porta del cavo molto magro. Lo saprai quando lo vedrai.
Ai fini di questo tutorial, ho usato un SSD WD Blue 1 TB e un SSD WD Black 2 TB, entrambi ora installati in modo permanente nel Tom’s Guide Test Rig. La nostra piattaforma di prova ha una scheda madre unify MSI Z490.
Inoltre, dovresti pulire il tuo spazio di lavoro, proprio come faresti se stavi costruendo un nuovo PC. Mettiti a terra su un oggetto metallico e hai una nave per contenere tutte le piccole viti che dovrai gestire durante il processo di installazione. Avrai bisogno di un cacciavite a testa Phillips con una testa molto piccola.
1. Crack Apri il tuo PC.
Questo probabilmente è ovvio, ma comunque iniziamo dall’inizio. Svitare o unire il lato del tuo caso e assicurarsi di poter accedere alla scheda madre.
2. Individua il tuo m.2 slot.
Se hai seguito i miei consigli sopra e hai consultato il manuale di istruzioni della tua scheda madre, questa parte sarà facile. Sii solo consapevole che il tuo M.2 slot può essere dietro la tua GPU, poiché il mio è sulla Z490 Unify.
3. Scopri la tua situazione di dissipatore di calore.
Alcuni m.2 SSD sono dotati di dissipatore di calore; Alcuni non lo fanno. Alcune schede madri sono dotate di dissipatore di calore per m.2 SSD; Alcuni non lo fanno. Se non hai alcun dissipatore di calore, prendi in considerazione l’acquisto di alcuni modelli di terze parti. A seconda di ciò che fai con il tuo SSD, un dissipatore di calore potrebbe non essere strettamente necessario, ma puoi ottenere un modello perfettamente buono per $ 25 o meno, e questo è molto più economico di un nuovo SSD.
Se la tua scheda madre ha il dissipatore di calore incorporato, dovrai rimuoverne uno prima di aggiungere un m.2 SSD. Svita uno e mettilo a lato per ora.
4. Aggiungi la m.2 SSD in diagonale.
Quando trovi il tuo M.2 slot SSD, dovrai prima rimuovere una vite dal suo supporto. Quindi, dovrai inserire l’SSD in diagonale nello slot. C’è solo un modo in cui si adatta, quindi se non sta andando correttamente, probabilmente lo hai a testa in giù. Questa è la parte più difficile dell’intero processo, poiché l’oggetto è mettere l’unità in diagonale ora e spingerla più tardi. Ma se dai il M.2 Una spinta ferma, dovresti essere in grado di trovare facilmente l’angolo corretto. Non premerlo ancora.
5. Avvitare il m.2 in posizione.
Ricorda quella vite che hai appena tirato fuori? Fanculo di nuovo, usandolo per fissare la M.2 SSD in atto. (Loro.2 L’unità ha un piccolo foro semicircolare, quindi vedrai esattamente dove va la vite.) Finché tutto è in atto, l’SSD dovrebbe fare un “clic” soddisfacente una volta che tutto è serrato. In caso contrario, svita e prova a inserire la M.2 di nuovo.
6. Aggiungi il dissipatore di calore.
Ora vorrai aggiungere il dissipatore di calore sopra il tuo SSD. (Ricorda di rimuovere prima il nastro protettivo; in qualche modo sconfigge lo scopo se non lo fai.) Il processo esatto varia, a seconda del tipo di m.2 e dissipatore di calore che hai, ma in generale, vorrai premere il dissipatore di calore sopra la M.2 saldamente, quindi avvitalo in posizione.
7. Fai agganciare il tuo computer.
A questo punto non vuoi necessariamente chiudere il tuo computer, nel caso in cui sia necessario armeggiare con l’hardware durante la risoluzione dei problemi. Ma devi metterlo in funzione; L’installazione fisica è ora eseguita.
8. Nomina e formatta il tuo nuovo drive.
Da qui, devi formattare il tuo nuovo SSD e assegnargli una lettera in Windows. Esistono vari modi per farlo, a seconda che ti senta più a tuo agio con i programmi di Windows integrati o il prompt dei comandi o un USB di installazione di Windows 10. Scegli semplicemente di avviare dall’USB nel BIOS e seguire le istruzioni.
Se il m.2 è la tua unità principale, ti consiglio di utilizzare un installatore di Windows 10 USB per far funzionare il sistema operativo da zero. Se il m.2 è la tua unità secondaria, è possibile utilizzare l’opzione di gestione del disco in Windows per allocare lo spazio e formattare l’unità. Basta fare clic con il pulsante destro del mouse sul tuo nuovo unità e selezionare un nuovo semplice volume. Windows ti guiderà attraverso il resto dei gradini.
E questo è tutto ciò che devi fare! Il tuo computer ora sta esaurendo un M.2 SSD, che è una delle forme di conservazione più veloci e affidabili. La differenza nelle velocità di carico è particolarmente evidente nei videogiochi di fascia alta, quindi sentiti libero di provare quelli, se la tua GPU è all’altezza.